メールフォームを置くとどうしてもやってきてしまうスパムメールや営業メール、すごく困りますよね。人気の「Google reCAPTCHA」などを使えばブログサイトのセキュリティをぐーんと上げられますが、どうやって導入するんだろう?とお思いではないでしょうか。
このブログは「EasyMail」を導入しているのですが、このEasyMail はGoogle reCAPTCHAが標準装備されている本格的なメールフォームCMSで、専用の管理画面で問い合わせの管理がしやすいのに完全無料という特徴があります。
EasyMailに変えて非常に良くなった部分がいくつもあったので、今回はその使い勝手や導入方法をシェアしますね。Google reCAPTCHA付きのメールフォームを検討している方なら参考になる部分があることと思います!
PHPメールフォーム・EasyMailとは
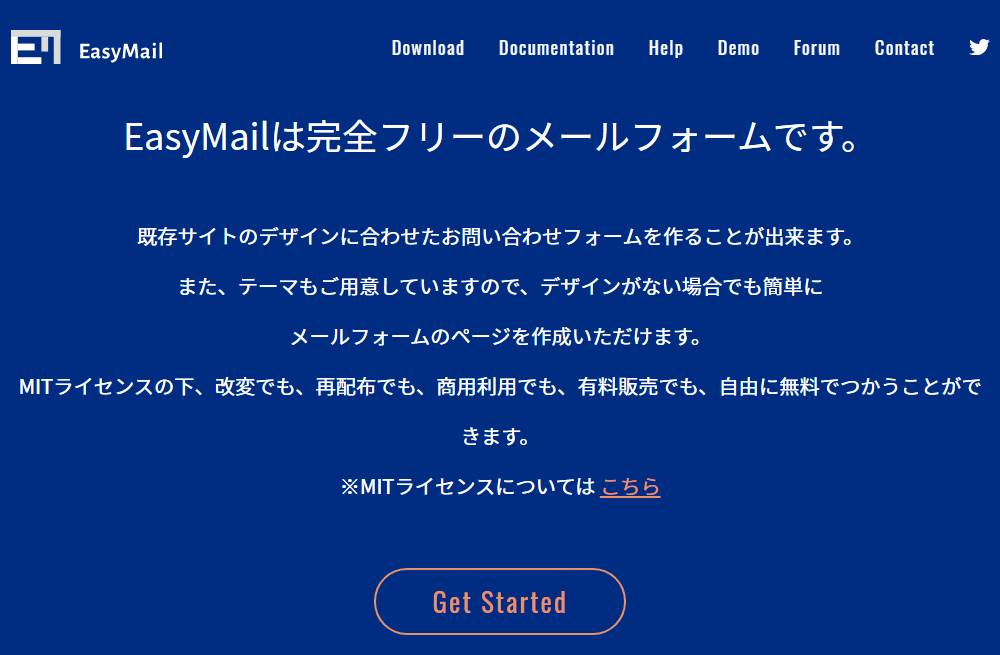
EasyMailは高機能なPHPメールフォームで、単なるプラグインではなくて専用の管理画面があるCMSです。MITライセンス※をきちんと守れば、無料で自由に商用利用や再配布も可能となっています。
- 細かなデザイン編集ができる
- レスポンシブ対応
- 複数のメールフォームを作れる
これは機能の一部ですが、このような自由度の高さから人気を集めているメールフォームなんです。PHPメールフォームというと、カスタマイズしやすそうだけど知識がないと設置が難しいのでは・・と思うかもしれませんが、実際EasyMailは管理画面からブログ編集感覚で自由にカスタマイズできる使いやすさで評価されています。
※MITライセンスとは?→The MIT License
EasyMailの導入方法
さっそくEasyMailの導入方法を説明していきたいと思いますが、全体の流れとしては以下のようになります。
- ダウンロード
- データベース設定
- サーバーにアップロード
- サイト側でセットアップ
それでは、一つずつ見ていきましょう。
ダウンロード
まずはEasyMailをダウンロードしないと始まりませんから、以下の公式サイトのリンクから無料ダウンロードしましょう。
↓
EasyMailをダウンロード
「Download」というボタンをクリックしてダウンロードページに入りましょう。「EasyMailをダウンロード」をクリックするとすぐにZipファイルのダウンロードが始まります。
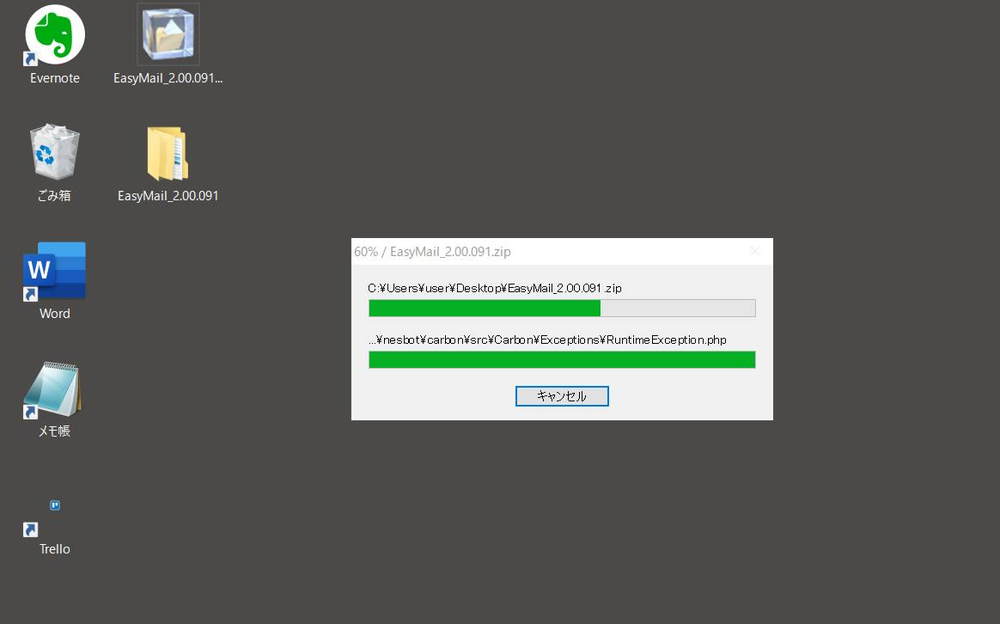
任意の場所に保存して解凍するとこのようなフォルダが出て来るのですが、中身はまた1つのフォルダと4のファイルが入っており、これは後ほどこのままサーバーにアップロードしていきます。
データベース設定
ファイルをアップロードする前に、データベースを用意しておく必要があるので、今回EasyMail専用のMySQLを作ります。
この画像はエックスサーバーのサーバーパネルですが、データベース作成の基本的な流れはMixhostでもスターサーバーなどでも同じです。「ホスト名」「データベース名」「ユーザー名」とその「パスワード」が必要になるので、これを用意する作業となります。
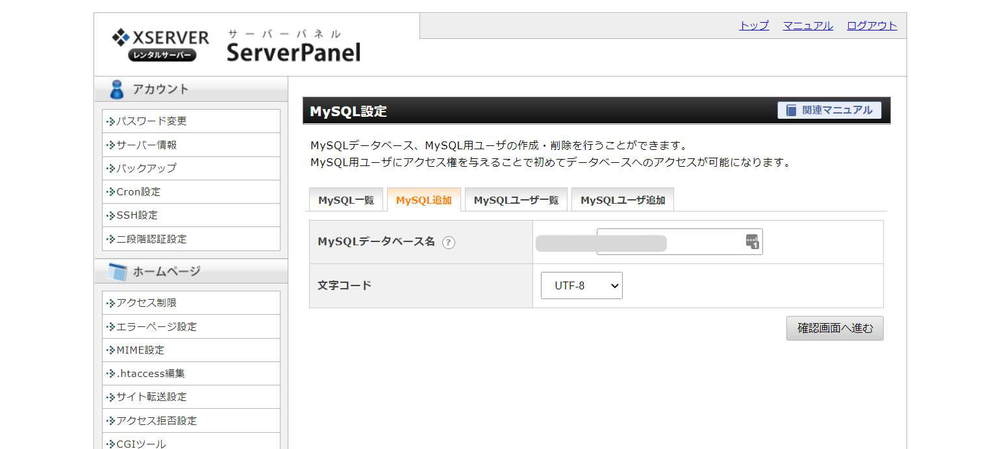
「MySQL設定」に入り、「MySQLデータベース名」に好きな名前を付けて新規作成、次に「MySQLユーザー名」と「パスワード」を新規作成すればOKです。
FTPソフトでアップロード
EasyMailをサーバーにアップロードするにはFTPソフトが必要ですが、今回はWindows・Macどちらでも使える「FileZilla」を使用します。
接続には「ホスト」「ユーザー」「パスワード」が必要ですが、エックスサーバーならサーバーパネルの「MySQLユーザ一覧」に書かれているのでこれを入力。するとサイト内のフォルダがいくつも表示されました。
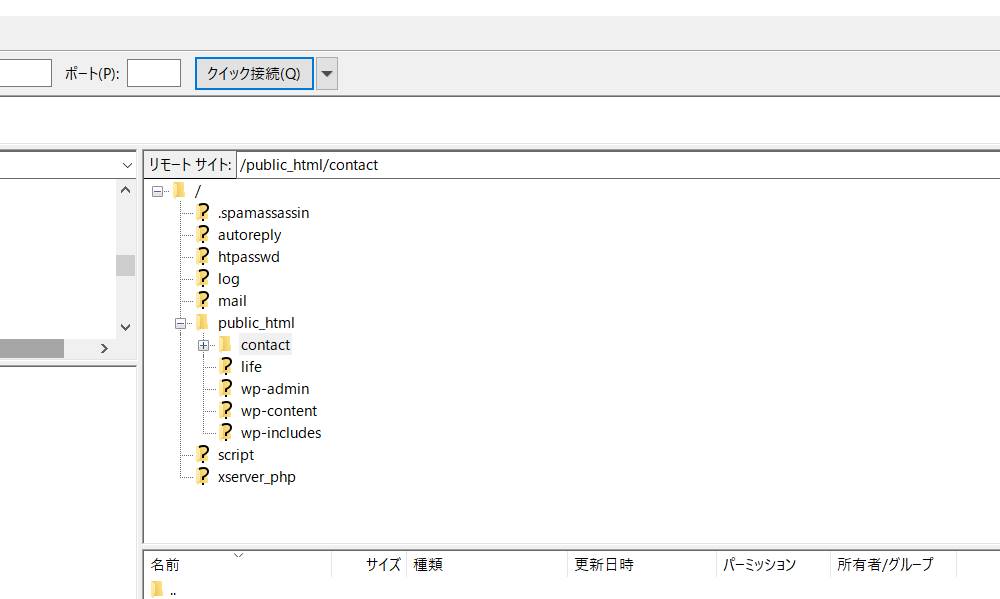
とりあえずpublic_htmlの下にフォルダを置けばOKで、フォルダ名は「form」でも「mail」でも何でもいいですが、私は「contact」にしてみました。
セットアップ
セットアップはサイト側で行いますが、URLはあなたのサイトURLの下に先ほど付けたフォルダ名を打ち込めばOK。今回の場合は、
になりますね。
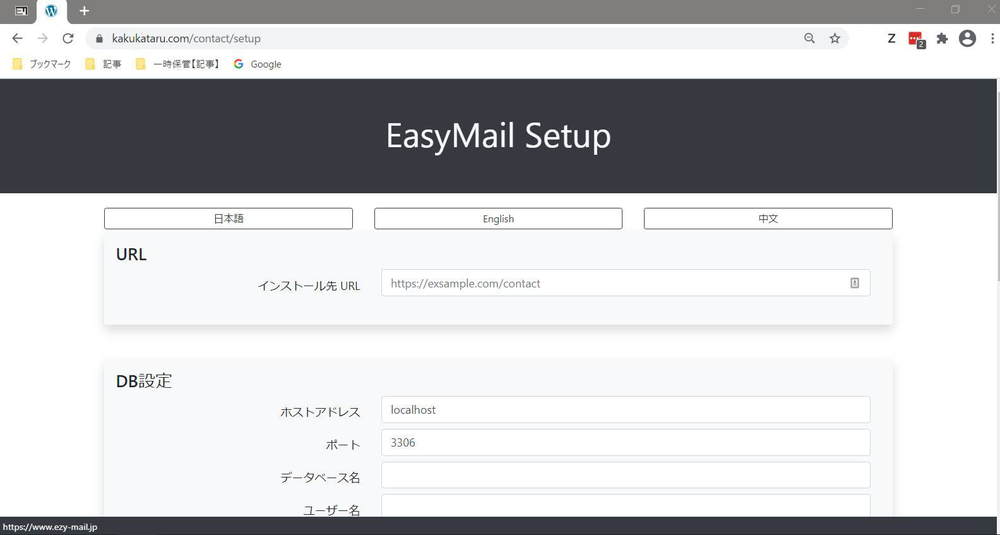
●DB設定
ホストアドレス、ユーザー名、パスワード:先ほどFileZillaで入力したものと同じ。
データベース名:サーバーパネル「MySQL一覧」に書かれています。
ポート:何も設定したことがなければデフォルトで「3306」。
●管理画面登録
EasyMailは別の管理画面にログインすることになるので、そのためのログイン名とパスワードをここで設定します。
これで大体の設定はOKなのでこのまま完了ボタンをクリック、セットアップはこれにてすべて終了です。
Google reCaptchaのキー発行方法
あとはEasyMail管理画面にログインして設定していくのですが、その際に「Google reCAPTCHA」の「キー」が必要になるので、あらかじめ準備しておきましょう。
↓こちらでも詳しくGoogle reCaptchaの設定方法が書かれています。

Google reCaptchaとは
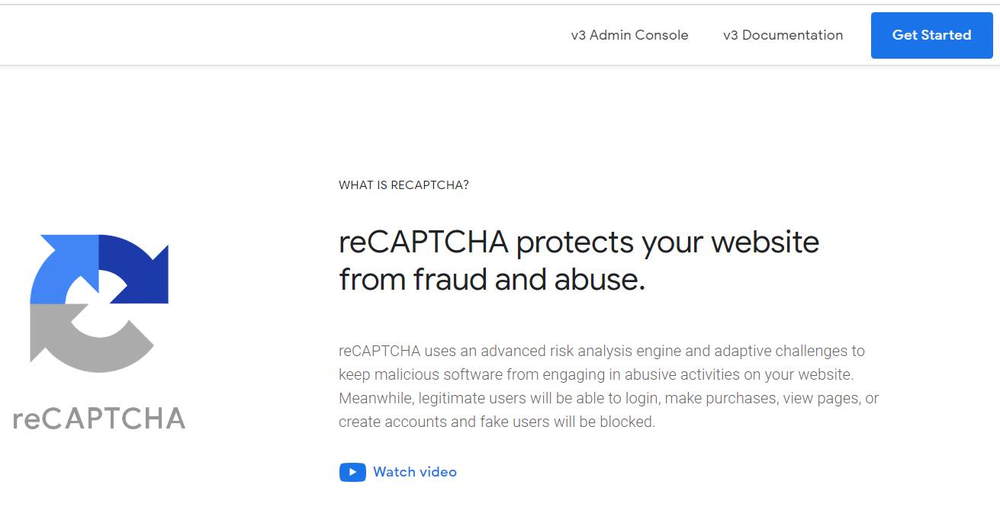
こちらがGoogle reCAPTCHAですが、これは簡単にいうと人間か?bot(ロボット)か?を見抜くシステムです。何も対策せずフォームをブログサイトに置くと、すぐbotがスパムを送って来ますし、放っておいたら仕事に支障を来してしまいます。そこで多くのサイト主がこのシステムを導入しているのですね。
Google reCaptchaのタイプ
Google reCaptchaにはタイプがあって、現在よく使われているのは以下の2種類。
- reCaptcha v2
- reCaptcha v3
↓こういうポップ見たことありますよね?これがreCaptcha v2です。
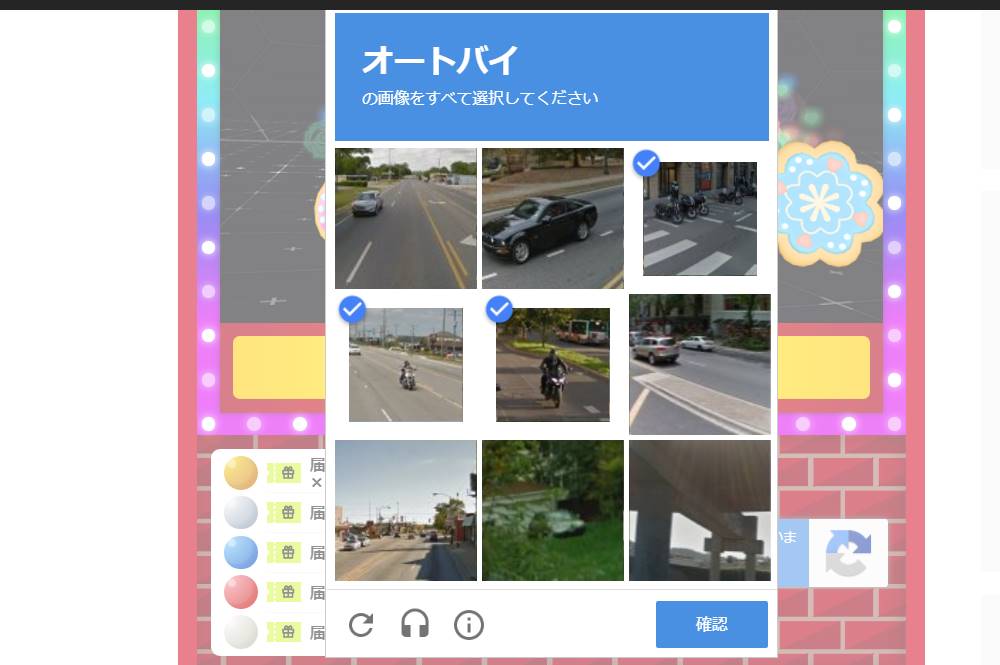
私が毎日行くWebサイトにはこれが導入されていて、一年中毎日この画像認証やってます。正直言いますと非常に面倒でしかないのですが(^_^;)、reCaptcha v3にはそれが全くなく、全自動で「人かbotか」を判別してくれて助かりますよ本当に・・。
reCAPTCHA v3のキーを取得
Google reCAPTCHAを使うにはGoogleアカウントが必要なのですが、今回アカウント取得の説明は省きます。ごめんなさいm(_ _)m
代わりに説明がわかりやすい公式ページのリンクを張っておきますので、参考にしてみてください。
↓
Googleアカウントの作成
それではキーを発行していきますので、このページからログインしましょう。
↓
Google reCAPTCHA
右上に「v3 Admin Cosole」というリンクがあるのでこれをクリック、ページが変わったらまた右上の「+」(作成アイコン)をクリック。
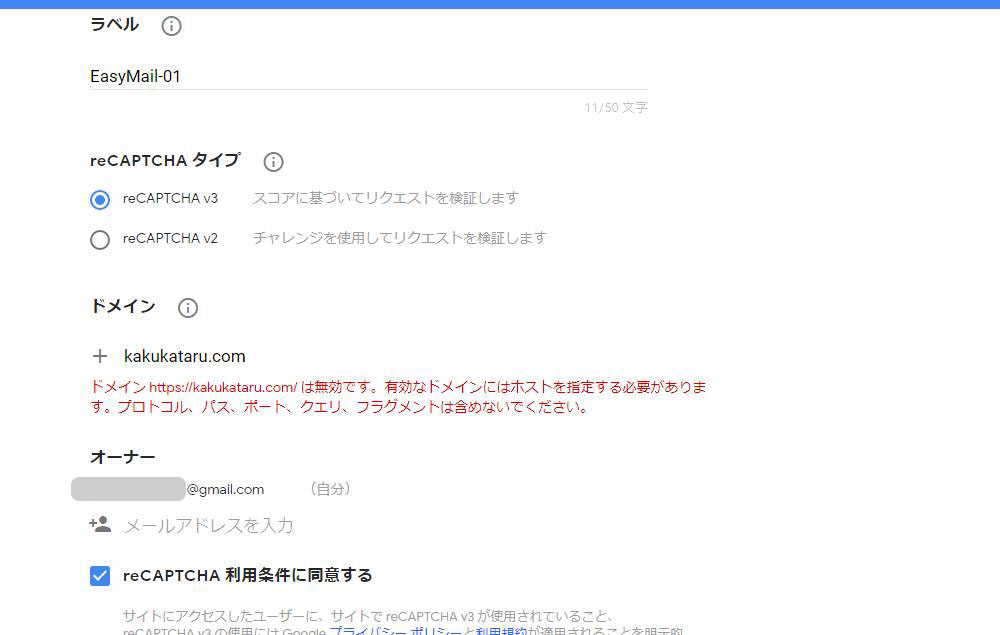
ラベル:自分自身がわかりやすいよう付ける名前なので何でもOK。
reCAPTCHAタイプ:「reCaptcha v3」を使って説明していきます。
ドメイン:あなたのブログサイトのURLを入れます。このブログだと「kakukataru.com」ですね。「https://」は付けなくていいですよ~。
「送信」をクリックするとすぐに「サイトキー」「シークレットキー」が表示されました。この2つのキーを設定で使いますからメモしておきます。
EasyMail管理画面の設定方法
いよいよ管理画面にログインして設定していきます。URLはあなたが先ほど作ったURLの後に「/admin」を付けたものです。こういったURLは忘れやすいですから、すぐブックマークしておくといいですね。
フォームの作成
メニューにある「フォーム作成」からフォームを作っていきます。
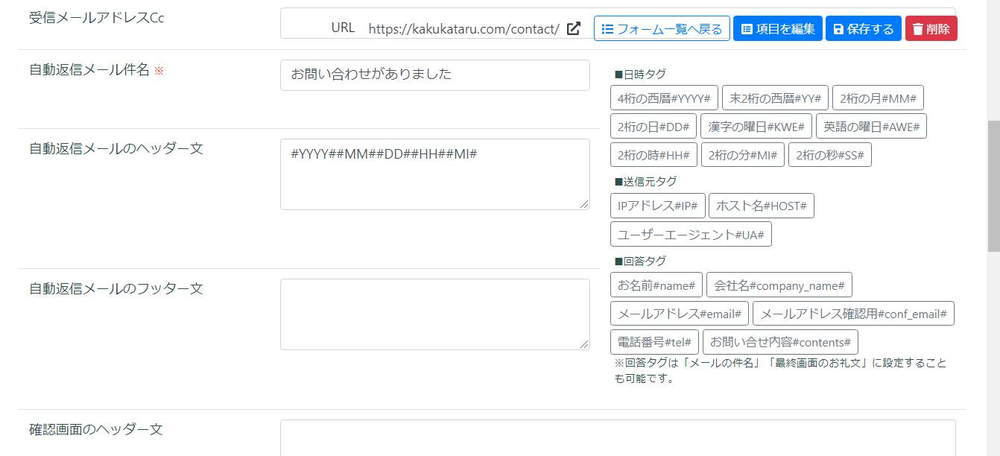
表示:表示にする
フォルダ:今は「~/contact」になっていますが、ここに入れれば、それがURLになります。
フォーム名:一番上に出すタイトル。「お問い合わせ」にしました。
管理人受信メールアドレス:お問い合わせがあった連絡を受け取るメールアドレスを入力。
自動返信メール件名:「お問い合わせについて」など。
Google reCAPTCHA:先ほど取得したサイトキーとシークレットキーを入力。「表示位置(下から)」ではフッターと被らないよう下との余白を設定します。ここでは30pxと入れてみました。
受信履歴保存:お問い合わせの記録を残すためにONにします。
入力が終わったら「保存」をクリックしてください。
項目編集
ここでは、お問い合わせする人に入力してもらう項目を選びます。メニューの「フォーム一覧」をクリックすると、先ほど作ったフォームがあるはずなので「項目を編集」をクリックしましょう。
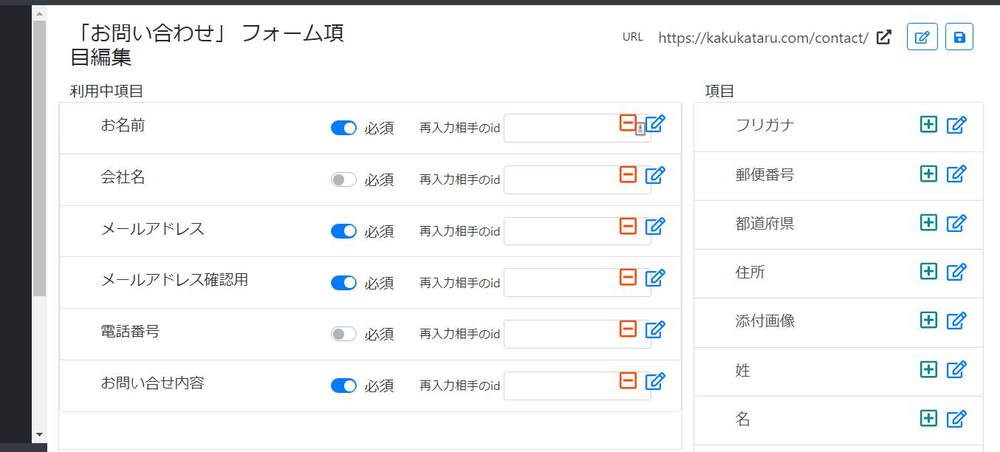
項目がまだ入っていないので右側の項目から、左側の「利用中項目」にドラッグ&ドロップで追加していきます。項目は20個以上ありますが、とりあえず6個だけ選んでみました。好きな項目を追加したら、右上の「更新」アイコンを押して編集完了です。
返信チェック
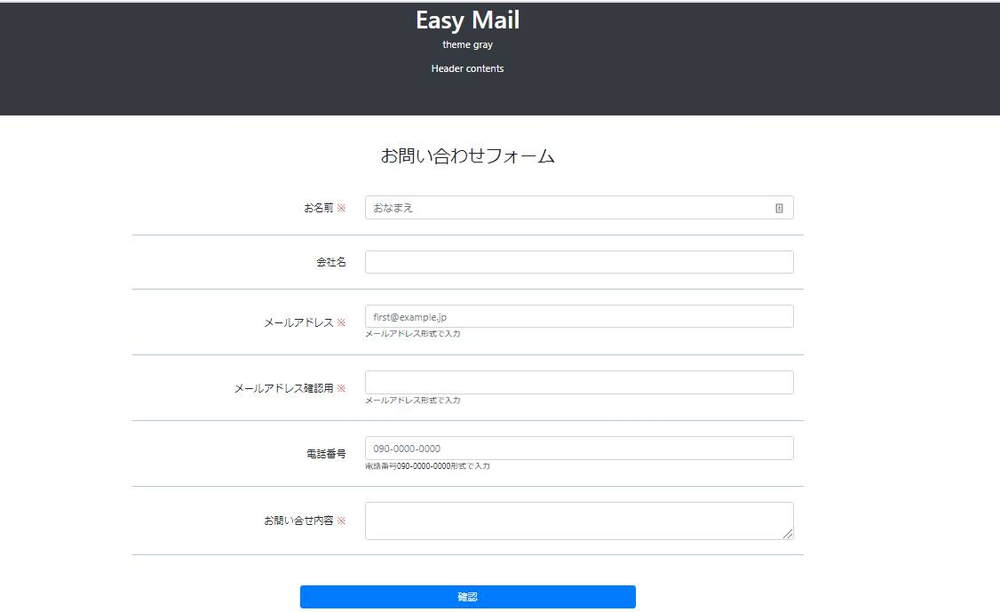
お問い合わせフォームはこのような見た目になりました。ちゃんと届くか確認のために自分でお問合せしてみます。
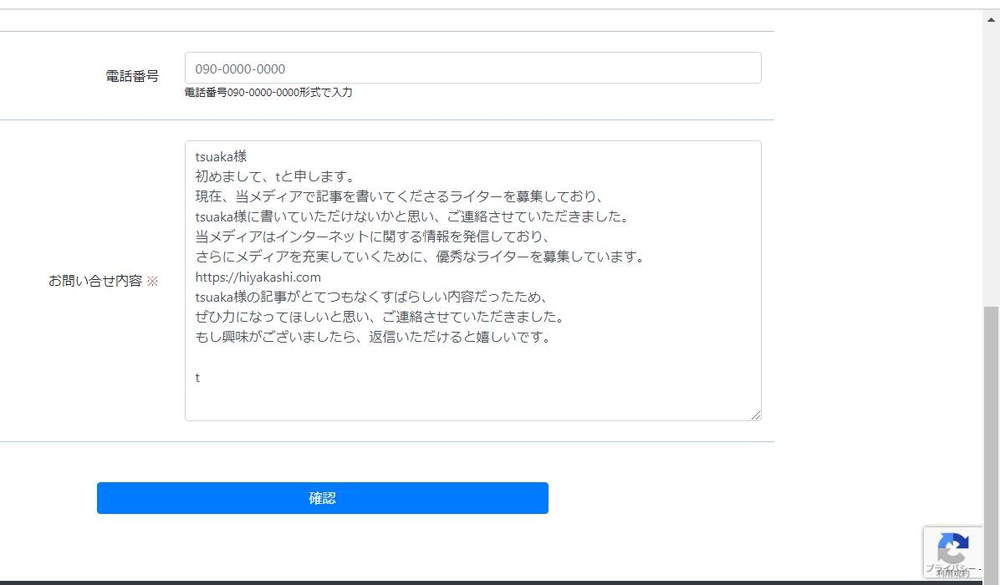
自分のメールアドレスに管理人宛メールが来たので、次はEasyMail管理画面の受信履歴も確認してみると・・はい、内容もちゃんと入っていますね。
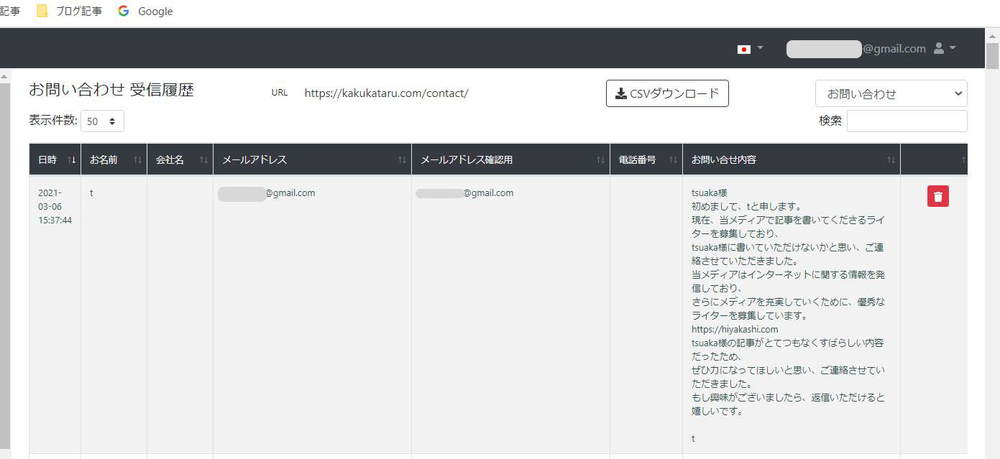

「とてつもなく素晴らしい内容」って何ですか?
![アイコン用[木登りコアラ]画像03](https://kakukataru.com/wp-content/uploads/2020/09/e79648fab859ddf281e703eacc8a0ed0-150x150.png)
ただのテストだから送信文は何でもいいのです。
EasyMailはどんな人におすすめ?【使ってみた感想】
これまで私は定番プラグイン・Contact Form 7を使っていたんです。でも今回カスタマイズ自由度の高いEasyMailを導入してみて、やっぱりこっちは本格的だなと感じました。テーマのデザイン編集も自由にできますし、↓このように別に何パターンもフォームを作っておけます。
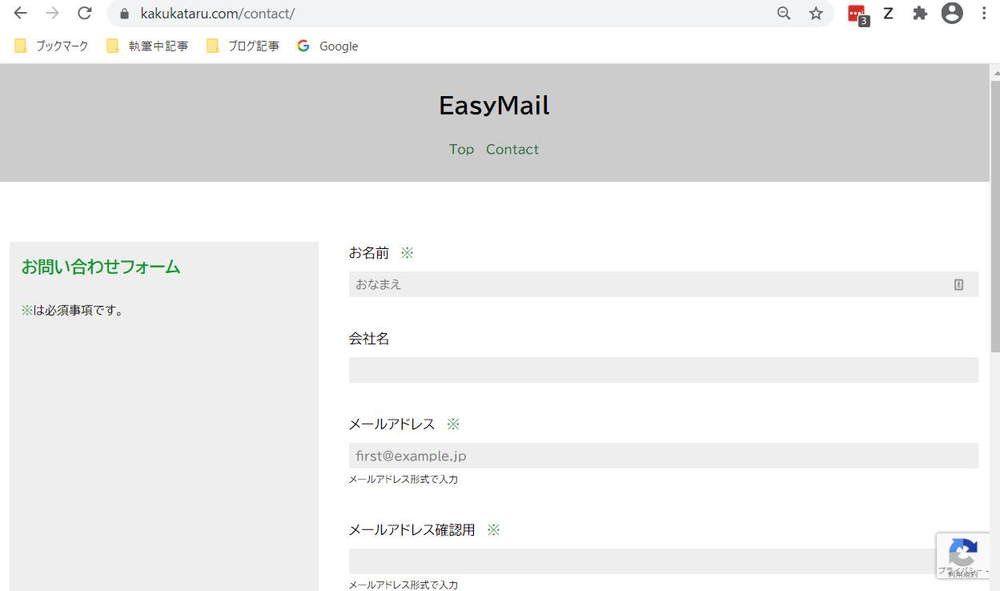
これまでこのブログにはスパムが結構来ていたんですけど、Google reCAPTCHAを入れてわずらわしいbotのお問い合わせも排除できるようになって助かりました。
- 無料で本格的なメールフォームを使いたい
- デザイン性の高いメールフォームを求めている
- お問い合わせデータをしっかり管理したい
このような方にEasyMailはおすすめできると思いました。ブログ初心者でも使いやすい管理画面になっていますが、CSSやPHPを編集して自由にカスタマイズできますし、使い方の幅が広いのがいいですね。それでいて完全無料で使うことができます。
【まとめ】Google reCaptcha標準装備のEasyMail
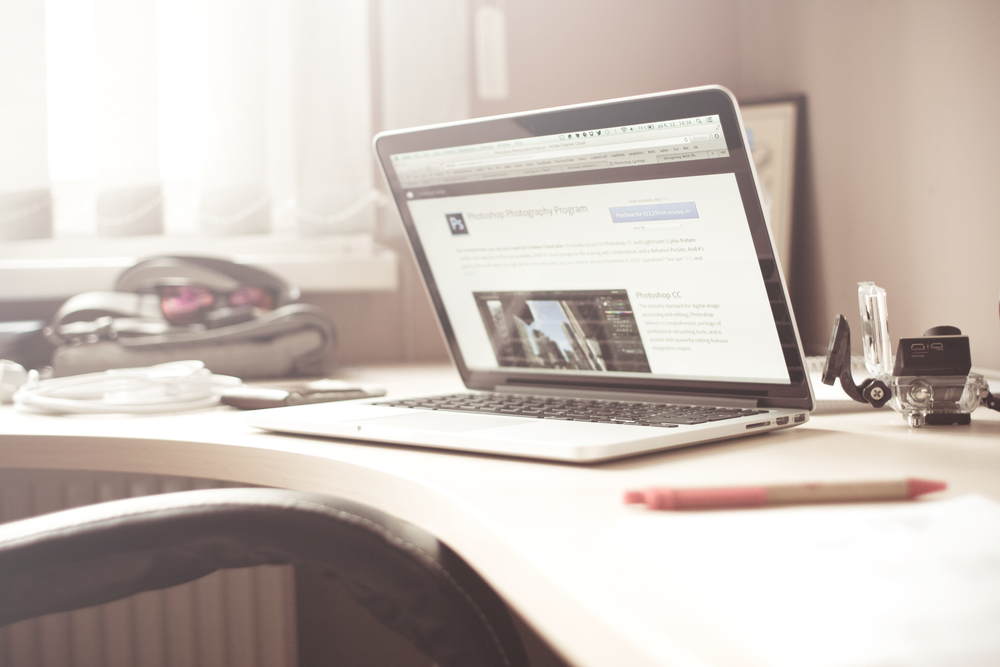
メールフォームにスパムは付き物ですが、Google reCAPTCHAを使うことでぐんとセキュリティを上げられますし、reCAPTCHA v3が誕生してからは認証が簡単になって読者の負担が減りました。私も実際に導入してみて、これは使わない理由がないなと思いましたね。
EasyMailは本格的なPHPメールフォームで、Google reCAPTCHAも標準装備ですから、これからセキュリティの高いメールフォームを設置したいという人は、これを選べば私のように日々のサイト運営が楽になるんじゃないかと思いました!
↓EasyMailの開発会社はこちら↓
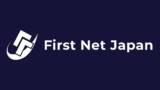



コメント